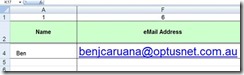How Do I?
FREEZE WINDOWS PANES
by Benjamin (Ben) Caruana
Why Freeze Window Panes?
The reason for freezing window panes is to lock in place the columns and rows that you want to remain visible when scrolling DOWN or RIGHT.
The parameters are set by placement of the cursor in a selected cell location, and once the FREEZE PANES function is auctioned, the columns to the LEFT and the rows ABOVE the selected cell will be frozen.
EXCEL 97-03 Version
EXAMPLE 1 – Freeze Rows 1 & 2 Only
Place the cursor in the selected cell where the window panes are to be frozen, in this example we will use cell A3 as we are only interested in freezing rows 1 & 2.
Click on ![]() then select
then select ![]() and that’s all there is to it.
and that’s all there is to it.
In the example below, the cursor has been placed in cell A3, therefore rows 1 & 2 will be frozen, that is – will remain visible at all times, and as the cell has been located in column A there will NOT be any columns frozen.
EXAMPLE2 – Freeze Rows 1 & 2, and Column A
Place the cursor in the selected cell where the window panes are to be frozen, in this example we will use cell A3 as we are only interested in freezing rows 1 & 2.
Click on ![]() then select
then select ![]() and that’s all there is to it.
and that’s all there is to it.
In the example below, the cursor has been placed in cell B3, therefore rows 1 & 2 will be frozen, that is – will remain visible at all times, and as the cell has been located in column B, then column A will be frozen.
Note: Rows 1 & 2 remain visible as does, Column A.
Unfreezing the Window Panes
Click on ![]() then select
then select ![]() and that’s all there is to it.
and that’s all there is to it.
EXCEL 2007/2010 Version
EXAMPLE 1 – Freeze Rows 1 & 2 Only
Place the cursor in the selected cell where the window panes are to be frozen, in this example we will use cell A3 as we are only interested in freezing rows 1 & 2.
Click on ![]() then select
then select  and then select
and then select ![]() that’s all there is to it.
that’s all there is to it.
In the example below, the cursor has been placed in cell A3, therefore rows 1 & 2 will be frozen, that is – will remain visible at all times, and as the cell has been located in column A there will NOT be any columns frozen.
EXAMPLE2 – Freeze Rows 1 & 2, and Column A
Place the cursor in the selected cell where the window panes are to be frozen, in this example we will use cell A3 as we are only interested in freezing rows 1 & 2.
Click on ![]() then select
then select ![clip_image014[1] clip_image014[1]](https://whittleseau3a.org.au/wp-content/uploads/2014/06/clip_image0141_thumb.jpg) and then select
and then select ![]() that’s all there is to it.
that’s all there is to it.
In the example below, the cursor has been placed in cell B3, therefore rows 1 & 2 will be frozen, that is – will remain visible at all times, and as the cell has been located in column B, then column A will be frozen.
Note: Rows 1 & 2 remain visible as does, Column A.
Unfreezing the Window Panes
Click on ![]() then select
then select ![clip_image014[2] clip_image014[2]](https://whittleseau3a.org.au/wp-content/uploads/2014/06/clip_image0142_thumb.jpg) and then select
and then select ![]() that’s all there is to it.
that’s all there is to it.

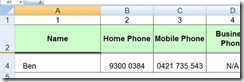
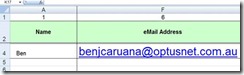
![clip_image006[1] clip_image006[1]](https://whittleseau3a.org.au/wp-content/uploads/2014/06/clip_image0061_thumb.jpg)