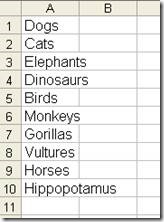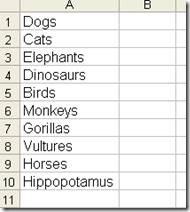Learn at your own home…
Correspondence class learning Excel

Ben Caruana is offering a correspondence class learning Excel.
Learn at your own speed. Learn in your spare time.
EXCEL by Correspondence is being offered with these options:
- Basic EXCEL for beginners
- Advanced Basic EXCEL
- Having a problem with EXCEL
Option 1 The Basic EXCEL for beginners is a structured course comprising of 16 lessons, these being:
| How to Select Cells | Resizing Columns & Rows | Basic Cell Formatting | Wrapping Text |
| Merging Cells | Aligning Cell Contents | Using Format Painter | Formatting Dates |
| Formatting Currency | Addition Formulas | Subtraction Formulas | Multiplication Formulas |
| Division Formulas | Expanding A Data Range | Conditional Formatting | Validating Cells |
Option 2 The Advanced Basic EXCEL for beginners is a structured course comprising of 13 lessons, these being:
| IF Statements | Format Based on Outcome | COUNTIF Statements | SUMIF Statements |
| Vertical Lookup Tables | Horizontal Lookup Tables | Text Outcome | Data Filtering |
| Data Sorting | Graphs | Inserting, Clipart, Pictures, and Wordart | |
| Option Buttons and Check Boxes | IF / OR Statements and IF / AND Statements | ||
Option 3 Having a problem with EXCEL
Email your query and Ben will make every endeavour to provide you with a solution.
Don’t tear our your hair with an Excel problem, Ben is here to help you.

For further information contact class co-ordinators, either
Margaret Fyfe
Email: margaretfyffe@optusnet.com.au
Mobile: 0408 838 933
or
Judy Cleary
Email: judith.cleary@yahoo.com.au
Mobile: 0409 465 741
Correspondence will be attractive to some as there is no need to attend a class and you work during your free time.
If there is any interest, you will be sent an introduction email into the course, explaining the way that it will be managed, and then take it from there.
Course participants have the option of attempting the Self–Assessment portion of the course which they can send back for Ben to assess and provide feedback.
Please note that the Self-Assessment component is not mandatory and participants only perform this task if they want to see how well they have learnt and/or to get the relevant feedback on their attempt.
On completion of a module or in progressive stages Ben will send to participants feedback along with the next lesson(s).
Sample of a portion of Lesson 2
How Do I?
Resize Columns & Rows
Columns and rows can be resized utilizing either the Automatic Resize method, using the RIGH’ mouse key method, or by resizing Manual Resize method.
· Resizing Columns using the Automatic Resize method
In the following example, note that some words, that is – Elephants, Dinosaurs, Monkeys, and Hippopotamus all extend past the available width assigned to Column A.
You will notice that as you move your mouse across the worksheet, it will appear as ![]() a block cross.
a block cross.
To resize Column A using the Automatic Resize method, move the cursor to the intersecting point between Columns A & B ![]() and you will note that the cursor will change from
and you will note that the cursor will change from ![]() to this
to this ![]() , when this happens click the LEFT mouse button twice, and the column will be resized to accommodate the widest text/number stream in the column as can be seen below:
, when this happens click the LEFT mouse button twice, and the column will be resized to accommodate the widest text/number stream in the column as can be seen below:
…………………………………..
Sample of a portion of Lesson 5
How Do I?
Ensure that you are in the Home position. If not, click on the ![]() tab.
tab.
Merge Cells
To join two or more cells together select the cells to be merged and then click the Merge and Center icon ![]() .
.
· Merging Horizontal Cells
To join two or more horizontal cells together select the cells to be merged and then click the Merge and Center icon ![clip_image006[4] clip_image006[4]](https://whittleseau3a.org.au/wp-content/uploads/2014/06/clip_image0064_thumb.jpg) , for example:
, for example:
![]() Select cells A1 to D1, then click
Select cells A1 to D1, then click ![clip_image006[5] clip_image006[5]](https://whittleseau3a.org.au/wp-content/uploads/2014/06/clip_image0065_thumb.jpg) icon, and you will get the following result:
icon, and you will get the following result: 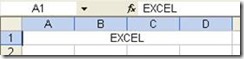
NOTES: 1 cells A1 – D1 have now been combined into a single cell.
2 the cell content has been centered
………………………………